- 10 Pin Chicago Bowling
- Windows 10 Pin Not Available
- Windows 10 Pin Not Working Forgot Password
- Windows 10 Pin Not Working After Bios Update
- Pin Sign In Option Missing
Windows 10 sign-in options not working in User Accounts and Family Safety Windows 10 sign-in options not working Window freezes when I click on the 'Sign-In Options' Been working on it for days. I've tried at least 20 things. Windows 10: Pin Option Not Available at Logon Published on September 7, 2015 Last reviewed on January 24, 2016 If you are using a pin to log onto Windows and the option to log in with your pin disappears following a Windows update, leaving password as the only way to log in, you’ll need to go into Settings and reset the Pin then re-enable it.
As per the matter of security is concerned, Microsoft would never slacken to compromise it, thus it has introduced several new features and propaganda to enhance the security measures in Windows 10 version. Adding a PIN is one of them which make the sign-in access to your computer easier and more secured. It is similar to sign-in with your Microsoft account. The only difference is that instead of using long passwords which are usually hard to memorize, few digits PIN is all sufficient to log-in.
But the real concern arises, when you try to activate the PIN code feature and it doesn't work at all. So basically what to do now, Right? Relax, and sit back with ease. We would provide you what you need to fix Windows 10 can't add pin password.
In order to know how to fix the problem when you are unable to add a PIN in Windows 10, read the methods as given below to rid your confusion:
Method #1: Delete Files from NGC Folder
NGC folder in Windows 10 basically contains the built-in security protocol files. A mere modification with these files can bring about serious changes to security features. But, sometimes, some of these files get damaged and needs to be eliminated to get the things done. So, this is what we are going to do here now.
Step 1. Firstly, sign-in to your Windows 10 Administrator account using password. (If you forgot admin password, see here)
Step 2. Now; open your File Explorer and browse to the location: C:WindowsServiceProfilesLocalServiceAppDataLocalMicrosoft
Step 3. Just right-click on the 'Ngc' folder and select 'Properties' from the context menu.
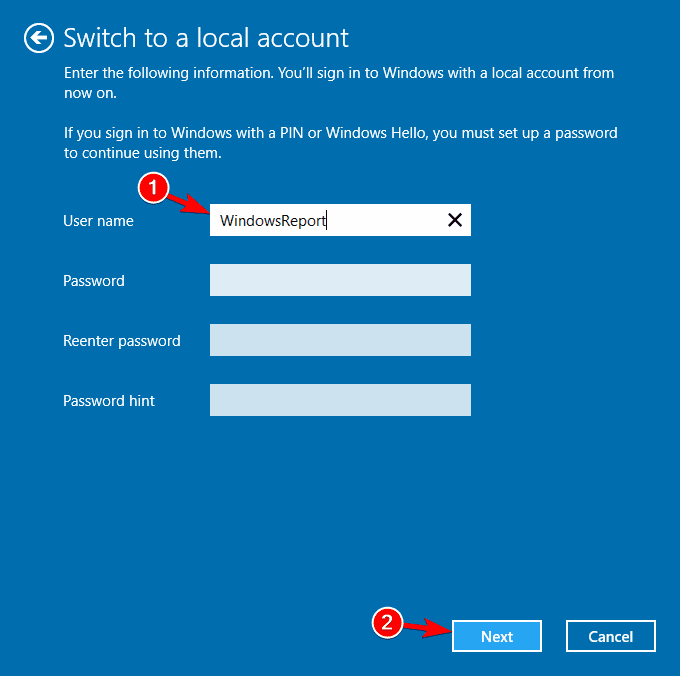
Step 4. Under the 'Security' tab, click on 'Advanced' option.
Step 5. From the following window, next to the Owner section, click on the 'change' link.
Step 6. Under the 'Enter the object name to select' option, input 'Administrators' if you are using administrator account, or the local user name. Click on 'Check Names' and then 'Ok'.
Step 7. Now; check the option 'Replace owner on subcontainers and objects'. Click on 'Apply and then 'Ok'.
Step 8. Once you have followed all these steps, you should be able to enter 'Ngc' folder. Delete all the files from the folder.
Step 9. After removing contents of the Ngc folder, add a PIN by following the path: Settings app> Account Settings> Sign-in Options> Add a PIN.
If this procedure does not solve your problem you can follow the next method.
Also read: Forgot Windows 10/8 picture password but remember pin password
Method #2: Utilize I forgot my PIN Option
Sometimes, I forgot my PIN option in account settings forces the system to make the PIN option visible while logging- in. Thus here in this section, we would use this option to set a new PIN code for the system. Simply follow the guidelines below to enable the PIN code feature:
Step 1. Firstly; go to 'Settings' and then 'Accounts'.
Step 2. Now; select the 'Sign-in options' and choose 'I forgot My PIN' option.
Step 3. Provide all the details required and enter your Microsoft account password.
Step 4. Set a new PIN for the computer and save the changes.
Don't miss: How to Reset Windows 7/8,8.1/10 Password with Ubuntu Live CD/Disk
Method #3: Use System File Checker Tool
System file checker is a program in Windows which permits the users to scan corrupt files and to replace them with cached data. The scanning is done with the help of command prompt and the process takes some time to complete. So don't close the cmd window until the scanning Is finished. Follow the steps to accomplish the task as given below:
Step 1. Click 'Start' button and type 'cmd'. Right-click 'command prompt', select 'Run as administrator' to run with admin privileges. If prompted, click 'Yes' under UAC pop-up.
Step 2. Type 'sfc /scannow' and hit 'Enter'.
Step 3. It will scan all the corrupt files and would replace them with cached files in a folder %WinDir%System32dllcache with ZIP file extension.
Once the corrupt files are replaced, try now to add a PIN and this would not create a problem like before.
Don't miss: How to fix Win + X menu not working issue on Windows 10 ?
Method #4: Use Local Group Policy Editor
Local group Policy Editor contains all the stored policies of your system which can be modified. Thus here also, we would change one of those policies to set a PIN code to sign-in. But, always be cautious while working with Group Policies as a single mistake can render fatal changes to your system. So, this is what you have to do exactly:
10 Pin Chicago Bowling
Step 1. Press 'Windows key + X'.
Step 2. From the results, click on 'Command prompt'.
Step 3. In the black dialog box, type in gpedit.msc and hit 'Enter' to open your 'Local Group Policy Editor'.
Step 4. Now; double click on 'Computer configuration' and then 'Administrative Templates' on the left-side of the pane.
Step 5. Double click on 'System' and then 'Logon' from the sub-menu.
I google 'NFC Bank Down' and a video popped up from last night about the site being down and the admin being missing. If anyone is able to bring me up to speed on what happened, that'd be helpful, thank you. I've been playing Animal Crossing and what a certain villager on my island. Ivan use an amiibo to get it, bit don't have it. Players earn bells, the in-game currency, by fishing, picking fruit or completing other tasks, then use these bells to buy clothing, equipment and home upgrades. For more useful tips and guides on the game, do check out Twinfinite’s extensive guide wiki. For elementary-school-age children, Ally is working on a gaming experience to accompany its “Planet Zeee” book series that. Contribute to miffycs/Animal-Crossing-Amiibo development by creating an account on GitHub. Animal Crossing: New Horizons - How To Choose Your Villagers Guide. @Zach777 Smart people just buy cheap NFC chips off Amazon or get an NFC bank. I bought chips and just added info to them.
Step 6. Now; on the right-side of the pane, click on 'Turn on PIN sign-in' policy and select the 'Enabled' option.
This would definitely help you resolve your issue of being unable to add your PIN. But, if the problem still persists, switch over to the next method.
Conclusion
Most of us are used to sign-in to Windows with Microsoft account. But instead of using a long-length password, a PIN is more convenient and easier to remember. But, due to system complexities Windows 10 can't add Pin password all the time. Few system changes just like in case of System File Checker would easily replace the corrupt files and resolve the issue, but the other methods are equally applicable and helpful.
Setting a PIN unlike a full-length password is more convenient to type and easier to remember while logging-in to your system. Thus introduction of this PIN code feature along with picture password is what has made Windows 10 OS more reliable in terms of security. Yes, indeed Microsoft never ceases to amaze its users with every new launch and updates.
But recently, with the Windows 10 Anniversary update, users are reportedly facing problems with adding PIN to their security measure during sign-in to their PCs. Well, the reasons for this abnormality are many and accordingly various methods are available to cope up with this problem.
This article would demonstrate few of those methods to figure out how to fix Windows 10 PIN not wWorking in Windows 10 after Anniversary Update. Continue reading the article:
Method #1: Reset Your PIN
If you have already got a PIN on your Windows 10 PC, but the PIN is not being working after you have done the Anniversary update, then the easiest method to fix the issue us to recreate or add a new PIN, but remove the previous PIN first. Go through the steps mentioned to reset a new PIN:
Step 1.Open the 'Start' menu, and enter 'Sign-in options'.
Step 2.Under the PIN section, you would find 'Remove' option, if you already possess a PIN for your system.
Step 3.Click on 'Remove' to remove the PIN.
Step 4.Now; click on 'Add PIN' again to create a new PIN afresh.
NOTE: If you are about to set your Windows 10 PIN for the very first time, this method would not work as there is no PIN to remove before adding a new PIN.
Don't miss: How to Unlock Windows 10/8/7/XP Administrator Password without System Reinstallation
Method #2: Delete NGC Folder's Content
Here in this section we would try to enable the feature if it's not working by deleting certain files in a system folder, called NGC folder. Usually it comprises files which are responsible for system protection. When some of these files get corrupted, they interfere with the normal system performance. NGC folder by default is not allowed to be opened by the user until some changes are done to its properties. The method is given below in full elaboration:
Step 1. Sign-in using your Administrator password to get the admin privileges.
Step 2. Open 'File Explorer' and browse to the following path:
C:WindowsServiceProfilesLocalServiceAppDataLocalMicrosoft
Step 3. Now; right-click on the NGC folder and from the drop down menu choose 'Properties'.
Step 4. Under the 'Security' tab, select 'Advanced' option.
Step 5. Adjacent to the 'Owner' section, click on the 'Change' link.
Step 6. In the 'Enter the object name to select' field, enter 'Administrator' depending upon the type of account you are currently using. Click on 'Check names' and then 'Ok'.
Step 7. Once you are done with this much, check the option 'Replace owner on subcontainers and objects'. Click on 'Apply' and then 'Ok'.
Step 8. After you have followed all the aforementioned steps, you would now be able to open the NGC folder.
Step 9. So, now open the folder, and delete all the files and sub-folders.
Step 10. Add a PIN browsing to the following path: Settings app> Account Settings> Sign-in
Don't miss: How to remove sign in password from Windows 10
Method #3: Implement Policy Editor
Local Group Policy Editor is a feature of Windows OS which allows the user to edit local policies which are stored in the system. Here in this section, we would locate one such policy which can enable the PIN code security feature to function properly without any trouble. So this is what you have to follow:
Step 1. Click on 'Start' button and type 'cmd' and from the results, right-click on the 'cmd' option.
Step 2. Select 'Run as administrator' option from the drop down menu to run it with admin privileges.
Step 3. Once the black box of command prompt appears, type gpedit.msc and press 'Enter' to open 'Local Group Policy Editor'.
Step 4. Double-click on the 'Computer configuration' and select 'Administrative templates' from the left side of the panel.
Step 5. Again; double-click on 'System' and 'Logon' from the sub-menu.
Step 6. On the right-side of the panel, click on 'Turn on PIN sign-in' policy.
Windows 10 Pin Not Available
Step 7. Select 'Enabled' from the chosen policy window.
These will brute force the feature to appear and this time you can set a new PIN as per your requirement.
Also read: How to Disable Lock Screen on Windows 10
Windows 10 Pin Not Working Forgot Password
Conclusion
Windows 10 Pin Not Working After Bios Update
Windows 10 is well equipped with enhanced, upgraded measures to secure access to your computer. Adding PIN to log-in page is one of them. Though adding PN is similar to log-in with Microsoft account, but the advantage of using a PIN instead of a Microsoft account password is that your Microsoft account can give you access to all devices configured with the same Microsoft account, whereas the PIN is device-specific. So if any user accidentally happens to see your PIN, at least he would not be able to open any other devices, which could have been possible if he had seen the Microsoft password. Moreover, remembering a 6 digit PIN is easier and more convenient.