By Jean-Claude Colette Jan 14, 2017
The Xming X Server for Microsoft Windows®. I have contrast balanced various scanned slide photos to make them look better on my web pages. Site-wide style changes and toolbar additions to picture indexes.
- More details: On the local machine, I use a Ubuntu distro installed as WSL on Windows 10. For X-server, I have tried both Xming and X410. Both can host (local) GUI-programs through display port: 127.0.0.1:0.0 (thus goes the setting on the remote machine as well.).
- Xming software tool Here, for demonstration, we will open GUI of calculator application The command to open the calculator in Ubuntu is gnome-calculator Step-1: On Ubuntu Computer, install openssh-server package. Perform Step-2 to 5 on Windows computer. Step-2: On Windows computer: Download Xming for Windows 8 64bit.
Description:
Xming Bash on Window System Running from Windows10 Subsystem for Linux
In this article, we will see how to activate the Windows 10 subsystem for Linux and install the Bash shell. We will see how to install and run certain X-Windows applications.
Installation
If you are a Windows 10 Insider, you have the privilege to install Linux in subsystem on Windows 10.
By default, the Windows 10 subsystem is not enabled, and Bash is not installed.
You can find at the address:
detailed installation instructions.
We give here briefly the steps:
Before, you will need to switch your Windows 10 system in developer mode.
For this
Open Settings
Click on Update and Security,
Click on For Developers and click on the developer mode radio button to enable Developer Mode. Shakes and fidget hack.
Close settings.
Next, you need to activate the Windows Subsystem for Linux (WSL)
Open Control Panel and click on Programs and select Turn Windows features on or off,
Check the box to the left of Windows Subsystem for Linux (Beta)
When the installation is completed, click on the Restart Now button.
Then, we ask Cortana to install bash from the Windows Store.
It remains to set up the system.
Enter a username: dark
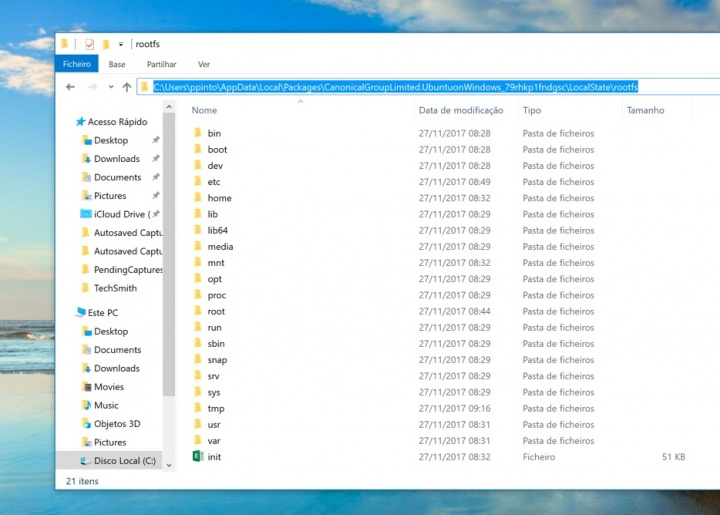
Enter a password: *******
Re-enter the password ..
Once the installation is completed, the C drive is automatically mounted, it displays the command prompt:
dark@pc-atlantic:~$
If you are in the /mnt/c/Windows/System32/ mounted directory, change directory and type:
cd /home/dark
Gad bihar nic in rtps link verify certificate. to go in your working directory. In fact, Windows has installed Linux in the C:UsersTheUserAppDataLocallxss directory and we are working in the directory C:UsersTheUserAppDataLocallxsshomedark
Now we can use bash, a Unix shell, in Windows 10.
The basic commands have already been pre-installed, as well as some software such as nano a lightweight text editor (to exit nano type ctrl X).
It is possible to launch a Windows application from bash:
/mnt/c/Windows/System32/notepad.exe
It is possible to call PowerShell to execute a script in /home/dark.
For example, create with vi the file foo.ps1 containing echo “Hello Linux”.
Now type the command line:
/mnt/c/Windows/System32/WindowsPowerShell/v1.0/powershell.exe 'C:UsersTheUserAppDataLocallxsshomedarkfoo.ps1'


The following message appears:
Hello Linux
To install a software for example gcc, type its name followed by the Enter key and bash shows information on packages and possibly on their installation.
If you want to install gcc, you would type:
sudo apt install gcc
If you have a little too much installed packages, and if you want to reinstall bash then here is how to proceed.
To uninstall the Linux SubSystem in Windows
Type cmd in Cortana and right click command prompt (admin)
Type:
lxrun /uninstall /full
And type 'y' to continue: y
To reinstall the Linux SubSystem in windows
Type cmd in Cortana and right click command prompt (admin)
Type :
lxrun /install /y
Instalation of the X11 server
To run an X11 app, you must install Xming a X-Window System Server for Microsoft Windows.
You can follow its installation in this video:
After installing Xming, run the application, right click the icon from the bottom menu bar and select 'View Log'
Note the IP in this line:
XdmcpRegisterConnection: newAddress 192.168.1.12
In the bash shell, type:
DISPLAY=192.168.1.12:0.0;export DISPLAY
Now, you can type the command:
xterm &

Xming X Server For Windows 10 Installation
In principle, the X11 terminal appears. But you can try other software like xeyes, xcalc, xclock..
To play xbill, you must install the corresponding package:
sudo apt install xbill
I tried xview (xloadimage), xpdf and xemacs. It works almost perfectly.
But xemacs does not print anything when you press the print button.
I failed to install a window manager for the X Window System as fluxbox. This is not possible without a change in the configuration files.
When you need X410, you can effortlessly install it from Microsoft Store. You don't even need to worry about updating X410 to its latest version; Windows 10 automatically keeps it up to date!
Once X410 is installed, it's ready to be used with Windows Subsystem for Linux (WSL), SSH X11 forwarding or in any situation that needs an X-Window server. We carefully prepared the default settings in X410 to accommodate most usage cases, but you can of course easily adjust them to fit your workflow.
No longer need to use X410? No problem! Just click 'Uninstall' from the right-click popup menu for X410 on Start screen.
X410 is published after it's certified by Microsoft for compatibility and content. It's also digitally signed when it's delivered to your Windows 10 via Microsoft Store. Hence you have fewer things to worry about X410 when it comes to malicious codes and viruses.
X410 is based on the X.Org open-source project that has been actively developed and maintained far before Windows 10. But, unlike the original X.Org project that even supports Windows XP, X410 only supports Windows 10; it doesn't need to worry about compatibility with previous Windows versions, and more importantly, it can freely make use of the new features available in Windows 10.
X410 is and will be constantly streamlined and optimized just for Windows 10!
When you launch X410, it behaves like a normal Windows app rather than a full-blown graphical display server that takes over Windows user interface. X410 also runs snappier and consumes less system resources than traditional X-Window servers.
Xming X Server For Windows 10 X64
Are you using a 4K monitor? No problem! X410 natively supports HiDPI screens; it enables you to get crisply scaled Linux GUI apps simply by activating the scaling feature found in popular Linux GUI toolkits such as GTK and Qt.
X410 supports sharing clipboard between Windows and Linux; when you copy text to clipboard in Windows, you can seamlessly paste it to Linux GUI apps and vice versa. Along with plain text, X410 also supports transferring images (BMP/PNG) and HTML text via clipboard.
Xming X Server For Windows 10 Download
X410 has two seamless integration modes, Windowed Apps and Desktop. If you want to use your Linux GUI apps individually side by side with normal Windows apps, choose the Windowed Apps mode. In this mode, X410 activates its own window manager for Linux GUI apps that enables you to position and resize the apps along with Windows apps. If you want to experience more immersive and comprehensive Linux GUI desktop environment such as Xfce4, choose the Desktop mode.
Do you want to open Linux GUI apps from the Docker Console in Token2Shell? Just run X410 and you're ready! You don't need to change any setting, simply install your favorite GUI apps and use them as if you're on a Linux machine. X410 also works flawlessly over SSH connections with X11 forwarding.