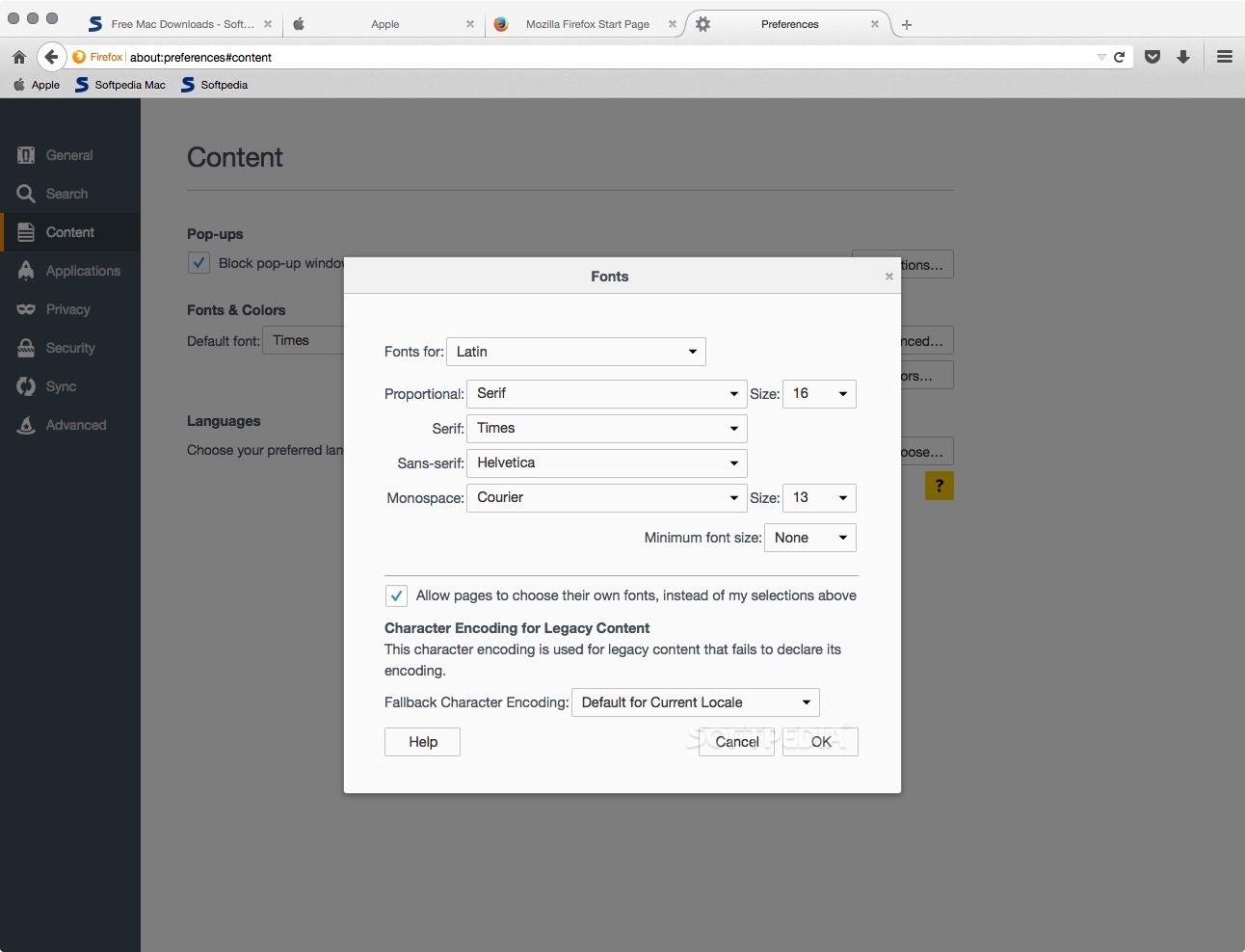Importing SVG format files created in Illustrator or other software into Clip Studio Paint, they will be converted as follows. For lines, the color, size, and opacity remain the same. However, SVG format files exported from Illustrator are converted to pixel units at 72 dpi, so they may be greatly enlarged if the canvas has a high resolution.
CLIP STUDIO PAINT, the leading comic and manga creation software worldwide, is your all-in-one solution for illustrations, paintings, comics, manga and animations. Realistic feeling pencils and inking pens, custom brushes and raster and vector colors. Use speed lines, tones, rulers and word balloons. Publish your work! Make illustrations, manga, comics and animation with Clip Studio Paint, the artist’s tool for drawing and painting. All you need for drawing and creating digital art! Make illustrations, manga, comics and animation with Clip Studio Paint, the artist’s tool for drawing and painting. Vector line key comparison table (벡터 선 키 비교. It's been a while huhClip Studio Paint is a digital art program built from the ground up for digital artists. It also has two features that are super nice: V. I have Clip Studio Paint PRO. It does not export a GIF animation I made. Is this a known behavior (ie. Buy EX if I want to make GIFs). I hope someone knows.
Convert layer [PRO/EX]
Converts a layer into a different layer type. You can also change the type and expression color of a layer, as well as convert a drawing inside a selected area into an image material layer.
For layers with [Enable keyframes on this layer] active, keyframes included in the track (layer) are deleted. A clip is created from start to end frame. |
1On the [Layer] palette, select the layer you want to change.
2Select the [Layer] menu > [Convert Layer].

3In the dialog box that appears, edit the settings for the layer.
(1)Set the layer type, expression color, and blending mode.
(2)Click [OK].
·When converting to a vector layer, you can adjust advanced settings by clicking [Vector settings]. For details, see '[Vector layer conversion settings] Dialog Box'. ·For layers with [Enable keyframes on this layer] active and [Keep Timeline] selected in the [Convert Layer] dialog box, layers can be converted while keyframe settings are still active. For details, please refer to '[Convert layer] Dialog Box'. |
4Click [OK] to convert the layer according to the settings.
If multiple layers are selected, they will be combined into one layer.
[Convert layer] Dialog Box
(1)Type
Choose the layer type after conversion.
The available layer types depend on the selected layer. |
Raster Layer
Converts the selected layer into a raster layer.
Vector layer
Converts the selected layer into a vector layer.
When converting multiple layers to vector layers, they are converted as follows. ·Layers with layer masks will be converted without the layer mask. ·Layers with tone or edge effects added in the [Layer Property] palette are converted without the effects. ·Layers with a the layer color set in the [Layer property] palette, will be converted to the specified layer color. |
Converting into [Color] a [Gray] or [Monochrome] vector layer drawn with a color brush tip will not show the lines in black or gray, but in the color set for the brush tip. |
Image material layer
Converts the selected layer into an image material layer.
If you convert the image while there is a selection area on the canvas, only the area inside the selection will be converted into a layer. |
Vector image material layer
Converts the selected layer into an image material layer (including vector images).
A vector image material layer has the following characteristics:
·It is a layer that can have both raster images and vector images.
·Vector images included in the layer can be scaled up or down without losing image quality. However, they cannot be edited.
You can only convert to a vector image material layer when the selected layers include a vector layer. However, if the vector layer includes a layer mask, it will be converted without the layer mask.
Depending on the selected layers, the order in which the layers are stacked may not be the same as before the conversion. For details, see 'Vector image material layer conversion order'. |
If you convert the image while there is a selection area on the canvas, only the area inside the selection will be converted into a layer. |
Frame border folder
Allows you to change the expression color of selected frame border folders.
Balloon layer
Allows you to change the expression color of selected balloon layers.
Text layer
Allows you to change the expression color of selected text layers.
In this tutorial, I will show you how to get free wii games using USB Loader GX!IMPORTANT UPDATE: I will no longer be providing links to ROM/emulator website. Extract USB Loader GX and put it in the apps folder on your USB drive or SD card. Insert your USB drive, and SD card if you’re using one, into your Wii and launch USB Loader GX from the Homebrew Channel. On both Wii and Wii U whenever I use usb loader gx and try to install a game using the disk, it goes straight to 100% and then does nothing. How can I fix this (using a SanDisk 128GB Ultra Flair USB. How to install usb loader gx on wii u. USB Loader GX will automatically detect when a disc is inserted in the system and offer you to rip it to the hard drive. You can also press the + icon on the bottom left (on the default theme) to get this menu. USB Loader GX download USB Loader GX is a homebrew application. It is used for launching homebrew, backup Wii games and back up game cube games on the Nintendo Wii or WiiU vWii mode. To download the latest version USB Loader GX click on one of the following links provided (Updated 2019).
Stream line layer
Allows you to change the expression color of selected stream line layers.
Saturated line layer
Allows you to change the expression color of selected saturated line layers.
(2)Name
Sets a converted layer’s name.
(3)Expression color
Set the default expression color. You can choose from [Color], [Gray], or [Monochrome].
The expression color [Monotone] from Ver.1.2.1 and earlier will be converted into the following [expression color] and [drawing color]. ·Expression color: Gray ·Drawing color: Only black |
(4)Drawing colors
Set the drawing colors when using [Gray] or [Monochrome] basic expression colors. You can set the drawing colors using the black and white square icons.
[Drawing color] only appears when the expression color is set to [Gray] or [Monochrome]. |
Gray
You can set drawing colors in the following ways with the black and white buttons.
Only black | The drawing colors will be grayscale from black to transparency. |
Only white | The drawing colors will be grayscale from white to transparency. |
Both black and white | The drawing colors will be grayscale from black to white. |
Monochrome
You can set drawing colors in the following ways with the black and white buttons.
Only black | The drawing colors will be black and transparency only. |
Only white | The drawing colors will be white and transparency only. |
Both black and white | The drawing colors will be black, white, and transparency only. |
For details on expression colors and drawing colors, see 'Explanation: Expression Color and Drawing Color'. |
(5)Blending Mode
Set how to combine the colors with other layers.
(6)Keep original layer
When turned on, a copy of the original layer will be kept after converting the layer.
(7)Keep timeline
Set whether or not to keep the [Timeline] palette settings for layers with [Enable keyframes on this layer] turned on.
When active, layers can be converted while maintaining keyframe and clip settings contained in the track (layer) on the [Timeline] palette.
When inactive, keyframe and clip settings contained in a track (layer) on the [Timeline] palette are erased. Clips are created from start to end frame. The converted state shows according to the display state of the selected frame on the [Timeline] Palette.
When executing [Convert Layers] with the following options, the [Keep timeline] setting is set to OFF. When converting, keyframe and clip settings in a track (layer) on the [Timeline] are deleted. ·Image material layers or file object layers are converted into any other layer type. ·A vector image material layer is converted into any other layer type. ·Convert to image material layers or vector image material layers. This does not apply when converting from image material layers, vector image material layers, or file object layers. ·Layers inside an animation folder are converted into a different layer type. ·Converting layer folders or frame border folders ·Selecting multiple layers to convert. As an exception, when converting from a frame border folder to a frame border folder, [Keep timeline] remains on. BibleWorks 10 Brochure The BibleWorks 10 brochure is available as a PDF file. Things for Mac Users. Trial copy of BibleWorks? There is no trial copy of BibleWorks available for download. The program is simply too big. If you are interested in test-driving BibleWorks, BibleWorks does come with a 30-day, money-back guarantee (less shipping. To download the.ISO image file for BibleWorks 10, please enter your activation code below and press the Submit code button. The activation code is of the form BW10-BBBB-CCCC-DDDD-EEEE and was sent to you when you originally ordered the program. If you do not have your code, you may contact us. Download the.ISO image file. Download bibleworks 10 full version free. |
(8)Vector settings
When [Vector Layer] is set to [Type], clicking this opens the [Vector layer conversion settings] dialog box. On the dialog box, you can configure detailed settings when converting to a vector layer. For details on the [Vector layer conversion settings] dialog box, see '[Vector layer conversion settings] Dialog Box'.
[Vector layer conversion settings] Dialog Box
(1)Maximum line width
Sets the maximum line width of a converted vector line.
Any line from the original image that is thicker than the specified value is recognized as a fill color, and only the surrounding vector lines are created.
The unit for [Maximum line width] can be changed in [Preferences]. For details, see 'Ruler/Unit'. |
(2)Correction
Sets the number of control points after conversion.
The larger the value, the less the number of the control points after the conversion, resulting in a simplified vector line.
(3)Export all in black
Turning this on converts vector lines to black.
Turning this on creates a vector line per RGB value of the original image.
When [Export all in black] is turned off and the number of colors of the original image exceeds 16, it cannot be converted into a vector layer. |
(4)Include white in conversion
A pixel of all RGB values set to 255 is not converted into a vector line when turned off.
(5)Anti-aliasing
Allows you to set the strength of anti-aliasing of a converted vector line. You can select from [None], [Weak], [Middle], or [Strong].
(6)Density threshold
Sets the border value of opacity for pixels to be converted into a vector line.
Pixels with higher opacity than the set value will be converted into a vector line.
Clip Studio Paint Vector Fill
If [Export all in black] is turned on, while [Include white in conversion] is turned off, pixels larger than the value of [Density threshold] in both opacity and brightness are converted into a vector line. |
Clip Studio Paint Vector Export Photoshop
Vector image material layer conversion order
When converting into a vector image material layer, all layers other than vector layers are merged, and then, the vector layers stacked above it. For this reason, when raster layers are stacked above vector layers as shown in the figure below, the order in which layers are stacked change after layer conversion.